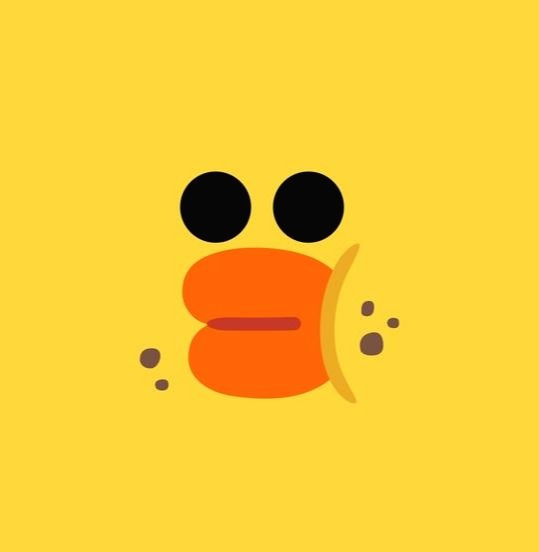티스토리 뷰
1 . http://www.oracle.com 에 접속하여 Downloads에 있는 Oracle Database 11g Express Edition 을 선택
2. Oracle Database Express Edition 11g Release 2 for Windows x64 선택한 후 다운
3. 압축을 풀면 DISK1 폴더가 생긴다. setup을 실행시켜 설치 시작
(시작하기 전에 기존에 사용하던 서버를 켜놔야한다. spring에서 서버를 사용했기 때문에 spring에서 서버를 킨다.)
그러면 설치과정 중 Port 설정하는 부분이 나타난다. (서버를 키지 않으면 안나옴)
HTTP Port를 9999로 설정
4. 비밀번호 설정하는 창이 나오면 잊어버리면 안되는 비밀번호이므로 꼭 메모를 해놓고 설정한다.
5. 개발을 위한 프로그램을 다운받기 위해 아까 접속한 Oracle을 다시 접속한다. http://www.oracle.com
Oracle Database Express Edition 11g Release 2 for Windows x64 를 다운받은 페이지 아래에
Oracle SQL Developer을 클릭하여 다운로드한다. 자주 쓰이는 것이므로 바탕화면에 압축을 푼다.
Windows 32-bit/64-bit를 다운로드
6. 압축을 풀어 sqldeveloper.exe를 실행시켜 설치
처음 뜨는 화면에서 기존에 쓰던 jdk 폴더를 경로 설정한다.
중간에 이런 화면이 나오면 아니오(N)선택
7. sqldeveloper를 실행시킨다. 왼쪽에 접속에서 + 를 눌러 관리자 모드를 생성한다.
이때 비밀번호는 아까 database를 설치할때 설정한 비밀번호를 입력한다.
테스트를 해보고 상태에 성공이 뜨면 저장 > 접속을 누른다.
8. 관리자모드의 목록중에서 다른사용자 > HR 의 오른쪽 클릭으로 사용자편집 선택 ( 실습을 위하여 HR 생성 위해서 함...)
첫번째 항목과 세번째 항목이 체크되어 있다면 체크 해제를 한다.
비밀번호는 또 메모...
9. 관리자모드를 접속해제한 후 + 를 눌러 새로 생성
HR의 이름으로 조금전에 설정한 비밀번호를 입력하고 테스트를 한다.
성공이 뜨면 맞게 입력한 것이므로 저장 > 접속
10 . 실습용 HR을 생성했으므로 테스트로 HR의 테이블에 있는 EMPLOYEES 테이블을 조회해본다.
SELECT *
FROM EMPLOYEES
;
를 입력하고 Ctrl+Enter를 누르면 결과가 출력된다.
'Database > Oracle' 카테고리의 다른 글
| [Oracle] 테이블 조인 (0) | 2016.02.17 |
|---|---|
| [Oracle] 테이블(Table) 설계 (0) | 2016.02.17 |
| [Oracle] 서브쿼리 (0) | 2016.02.16 |
| [Oracle] IS NULL, IS NOT NULL, DISTINCT, GROUP BY, HAVING, NVL (0) | 2016.02.16 |
| [Oracle] SELECT, ORDER BY, WHERE, IN, NOT, LIKE (0) | 2016.02.15 |
- Total
- Today
- Yesterday
- controller
- servlet
- onPostExecute
- RequestMapping
- sort
- INSERT
- 이클립스
- Baekjoon Online Judege
- 안드로이드 스튜디오
- table
- list
- java
- indexOf
- BFS
- DP
- DFS
- REDIRECT
- jsp
- AlertDialog.Builder
- restfb
- order by
- algorithm
- mybatis
- 자바
- 예외처리
- maven
- 안드로이드 비콘
- Spring
- onBackPressed
- boj
| 일 | 월 | 화 | 수 | 목 | 금 | 토 |
|---|---|---|---|---|---|---|
| 1 | 2 | 3 | 4 | 5 | ||
| 6 | 7 | 8 | 9 | 10 | 11 | 12 |
| 13 | 14 | 15 | 16 | 17 | 18 | 19 |
| 20 | 21 | 22 | 23 | 24 | 25 | 26 |
| 27 | 28 | 29 | 30 |